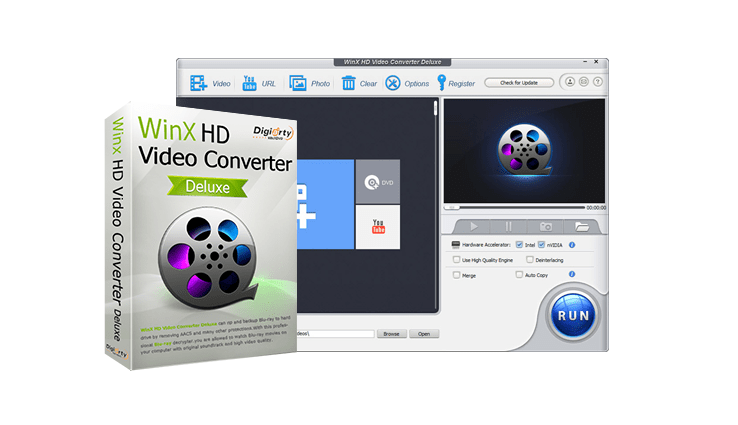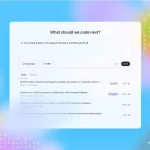Millions of Ultra HD TVs have been sold in recent years, giving consumers access to sharp and vivid image quality at entry-level prices. Most streaming services now also offer 4K content so that users can take advantage of their high-resolution displays. It enables an immersive theater-like experience for everyone.
However, high-resolution content demands improvements in data compression, which is where HEVC (High-Efficiency Video Coding) or H.265 comes in. It’s the next-gen video compression standard capable of delivering identical picture quality as AVC (H.264) while offering up to 50% better data compression. It also offers significant video quality improvements at the same bitrate.
HEVC has made Ultra HD content streaming possible over moderate internet speeds. The codec has also been widely adopted across a vast range of smart devices capable of media playback. Having said that, industry-wide adoption of such technology has also caused problems for users on legacy hardware – particularly the devices with no native support for HEVC video decoding.
Even if you use an HEVC video player like 5KPlayer, KMPlayer, or VLC, the H.265-coded video will decode in software mode instead. Since software decoding on older processors proves to be quite heavy, the video playback mostly results in a choppy mess on incompatible hardware.
If you are facing HEVC playback errors on your current devices, you can rectify the problems by converting the video file to the legacy H.264 codec. We recommend you use WinX Video Converter for the job. Here’s why.
Why should you use WinX Video Converter?
WinX Video Converter is a modern and user-friendly video converter software for Windows and Mac. You can use it to convert your video files from one format to another. It also lets you set compression parameters for reducing the video file sizes.
Instead of manually choosing the output video format or adjusting the resolution, bitrate, and framerate, you can basically select a conversion profile for the device you wish to use for the video playback. The list of devices goes beyond smartphones, tablets, game consoles, smart TVs, etc.
If you are looking to transcode your HEVC (H.265) videos to the legacy AVC (H.264) format, you should definitely give WinX Video Converter a try. Not only that, but it also gives you the option to choose the video container format, including MP4, AVI, MKV, FLV, MOV, WebM, and more.
WinX Video Converter supports multi-core CPU and GPU-based hardware acceleration, which substantially speeds up the video conversion process on compatible hardware. The conversion engine also ensures minimal quality loss.
In case you are wondering, WinX Video Converter is free to download on both Windows and macOS. It’s compatible with Windows 7 / 8.1 / 10, as well as Mac OS X 10.6 and newer versions.
Guide to convert HEVC video to AVC MP4 format using WinX Video Converter
Advanced Video Coding (AVC) or H.264 video playback is natively supported on older and newer desktop/mobile hardware. With WinX Video Converter, you can transcode your HEVC (H.265) video files to regular H.264 in any of the popular video container formats.
The MP4 format is generally what people choose to convert their video files, as almost every smart device natively supports MP4 video playback. The following steps will help you do just that using WinX Video Converter:
- Double-click the WinX Video Converter shortcut on the desktop to launch it.

- In the navigation bar, click the “+ Video” option and choose the HEVC video you wish to convert from the file browser window.
- A new window should pop up on the screen. Click the General Profiles tab in the sidebar, right below the Output Profile Category row.

- Scroll down the other side of the window and select the MP4 Video [Codec: h264 + aac] profile. Click OK to save the conversion parameters.

- You can make additional changes (e.g., video resolution, framerate, bitrate, audio quality) from the advanced options menu. Click the gear icon in the primary app window to access it.

- Once you are ready, click Browse next to the “Destination Folder” option below and select an output folder for the converted video file.
- At last, click the RUN button at the bottom-right corner to begin the video conversion.

With the video resolution untouched, the HEVC to AVC conversion should take a few minutes to several hours. It mostly depends on how fast your computer can process the workload.
Before you hit the RUN button, make sure to enable GPU hardware acceleration to cut off the conversion time. If you encounter transcoding errors, disable the option and rerun the conversion.
Once the selected HEVC video is converted to AVC in MP4 video format, click Open next to “Destination Folder” to quickly open the output folder. You can now use any of your favorite media player software to watch the converted video file.
Final words
This is how you convert HEVC (H.265) videos to AVC (H.264) for free with WinX Video Converter. It is one of the best HEVC converters for Windows, and it won’t cost you a single penny to install and use on your PC/laptop.
If you have never tried to playback an HEVC video before, we highly suggest you try out an HEVC video player like 5KPlayer to check whether your computer is capable of hardware/software HEVC decoding. If it doesn’t work, you can always follow the tutorial above to convert the video to a playable format.