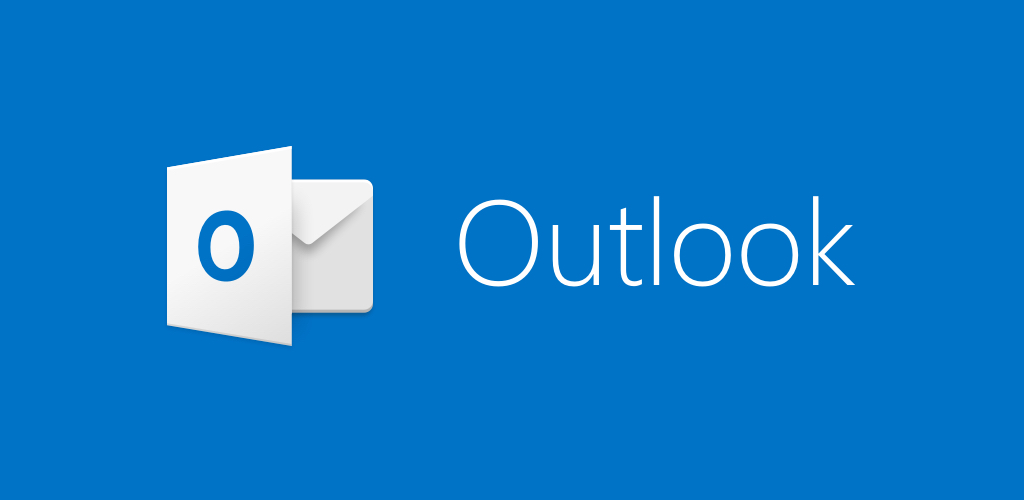Sometimes, Outlook users experience errors and performance issues. This happens when the OST file grows large and encounters inconsistencies due to oversizing. Moreover, events, such as system crash, abrupt shutdown, synchronization errors, faulty add-in, etc., may also turn the OST file inaccessible.
In such cases, the user loses access to their Outlook account and error messages are displayed when the user tries to access the account. Some common errors are:
- Errors have been detected in the file xxx.ost.
![]()
- The file xxx.ost is in use and cannot be accessed.
![]()
- Cannot start Microsoft Outlook…….The file xxx.ost is not an Outlook data file (.ost).
![]()
However, you can resolve these OST errors by deleting the OST file from its default location.
When you delete the OST file, Outlook recreates a new OST file automatically as soon as it connects to the Exchange mailbox on the server and retrieves your emails. However, this works only when your Outlook profile is active and connected to the MS Exchange server in Cached Exchange Mode.
In this guide, we will discuss the steps to delete and recreate OST files in Outlook safely.
Steps to Delete and Recreate OST File in Outlook
Deleting inaccessible OST files can help you recreate and retrieve your Outlook account. However, it will also delete the data stored in the local OST, which is not synced with the server. Thus, it’s advisable that you back up the OST file.
The steps are as follows:
Step 1: Locate the OST File
OST file location varies based on Windows and Outlook versions. Some users also use custom locations to save the OST file. To find the OST file location, you can refer to the following table.
| Outlook Version | Windows Version | OST File Location |
| Outlook 2013, 2016, and 2019 | Windows Vista, Windows 7, Windows 8, and Windows 10 | C:\Users\YourUserName\AppData\Local\Microsoft\Outlook |
| Outlook 2010 | Windows Vista, Windows 7, Windows 8, and Windows 10 | Documents\Outlook File\ |
| Outlook 2010 | Windows XP | My Documents\Outlook Files\ |
| Outlook 2007 | Windows Vista, Windows 7, Windows 8, and Windows 10 | C:\Users\YourUserName\AppData\Local\Microsoft\Outlook |
| Outlook 2000, 2003, and 2007 | Windows XP | C:\Documents and Settings\YourUserName\Local Settings\Application Data\Microsoft\Outlook |
You may also use MS Outlook options to locate the OST file. The steps are as follows:
- Open MS Outlook 2013, 2016, or 2019, go to File > Info and click Account Settings > Account Settings.
![]()
- Click on the Data Files tab and select the profile from the list.
- Click Open File Location… This displays the OST file location in File Explorer.
![]()
In Outlook 2010
- Go to File > Info and click Accounts Settings > Account Settings.
![]()
- Select Microsoft Exchange Server from the list and click Change.
![]()
- Click More Settings and then click Offline Folder File Settings under the Advanced tab.
![]()
In Outlook 2007
- Click Tools > Account Settings…
- Select the Outlook OST profile and click Change.
- Click More Settings and then click the Offline Folder File Settings under the Advanced tab.
This will display the OST file path. You can copy the path to find the OST file. To know more, refer to this detailed guide on OST file location.
Step 2: Backup the OST File
You should always back up the OST before removing it from the default location. This will help you avoid data loss and restore any missing items later that you may not find after recreating a new OST file.
Step 3: Delete the OST File
Close MS Outlook and then delete the OST file. You can use the ‘Delete’ button on the keyboard or right-click on the OST file and choose ‘Delete.’
Alternatively, you may also move (cut/paste) the OST file from the default location to another location, such as folder, drive volume, or external USB drive.
Step 4: Recreate OST File
After the OST file is deleted or moved successfully from its default location, you are ready to recreate a new OST file. For this, just open MS Outlook. The Outlook automatically detects the missing OST file and creates a new healthy OST file. Outlook then synchronizes the mailbox items from the server mailbox to the local OST file.
This process can take a while. Thus, you must wait until the synchronization is finished. Then check all email folders and verify the emails and attachments.
In case some mail items or attachments are missing, you can follow the next step to restore them.
Step 5: Restore the Missing or Lost Emails and Items
To restore missing emails and mailbox items from an inaccessible OST file, you can use an OST to PST converter software, such as Stellar Converter for OST. After conversion, you can import the missing emails and items via the Outlook Import Export wizard. The software can also help you import the missing items directly from the inaccessible OST file into the new healthy OST file (existing Outlook profile).
This can help you save time and restore complete data with 100% consistency. The software can also help you prevent data loss by restoring emails from an orphaned OST file when Outlook profile is deleted or disabled from the Exchange server.
Also, it can help you keep the OST file size in control as it features a ‘split and save’ option which essentially splits the OST mailbox into multiple PST files based on a date range or file size. It also has a ‘compact’ feature that compresses large OST file to reduce its size.
Plus, it features options to directly migrate the emails from the OST file to the live Exchange server or Office 365.
Conclusion
Deleting a faulty or inconsistent OST file can help you recreate a new healthy OST file and resolve many common Outlook OST file errors and performance issues as discussed in this post. But before deleting the OST file, you should always back up the file to avoid any data loss that may happen due to non-synchronized emails and mail items.
Later, you can use an OST to PST converter software, such as Stellar Converter for OST, to convert and restore the missing emails from the inaccessible OST file to your new OST file in a few clicks. The software also comes in handy when the OST file turns orphaned due to deleted or disable Outlook profile from the server. You can download the demo version for free to evaluate the software and its features.