All products recommended by Engadget are selected by our editorial team, independent of our parent company. Some of our stories include affiliate links. If you buy something through one of these links, we may earn an affiliate commission. All prices are correct at the time of publishing.
Smartphones may mean never having to ask for directions, but it can still be tricky to relay exactly where you are at any given moment to friends and family trying to find you. iPhone users can share their current location using Messages, Apple Maps, Google Maps and Apple’s Find My app. While Apple makes it easiest to share locations with other iPhone users, there are a number of ways to send your position to someone who uses an Android device as well. We covered four different methods in the steps below, along with a way to share from your Mac and how to stop sharing your location when you need to.
How to share your location using Messages
This might be the easiest method, as you’re probably already texting the person with which you want to share your location. To text someone exactly where you are, follow these steps:
1. Open a conversation in Messages and tap the recipient’s name/image at the top of the screen.
2. Tap Send My Current Location.
3. A map thumbnail of your location will immediately appear in your conversation.
Amy Skorheim / Engadget
If your recipient has an iPhone and they tap the map, an info screen will open with an option to get directions via Apple Maps. If your recipient does not have an iPhone, they will receive an Apple Maps link that will open in their browser.
If you want to share your location for a longer period of time:
1. Tap on your recipient’s name/image in your Messages conversation.
2. Tap on Share My Location.
3. Choose Share for One Hour, Share Until End of Day or Share Indefinitely (which remains active until you turn sharing off).
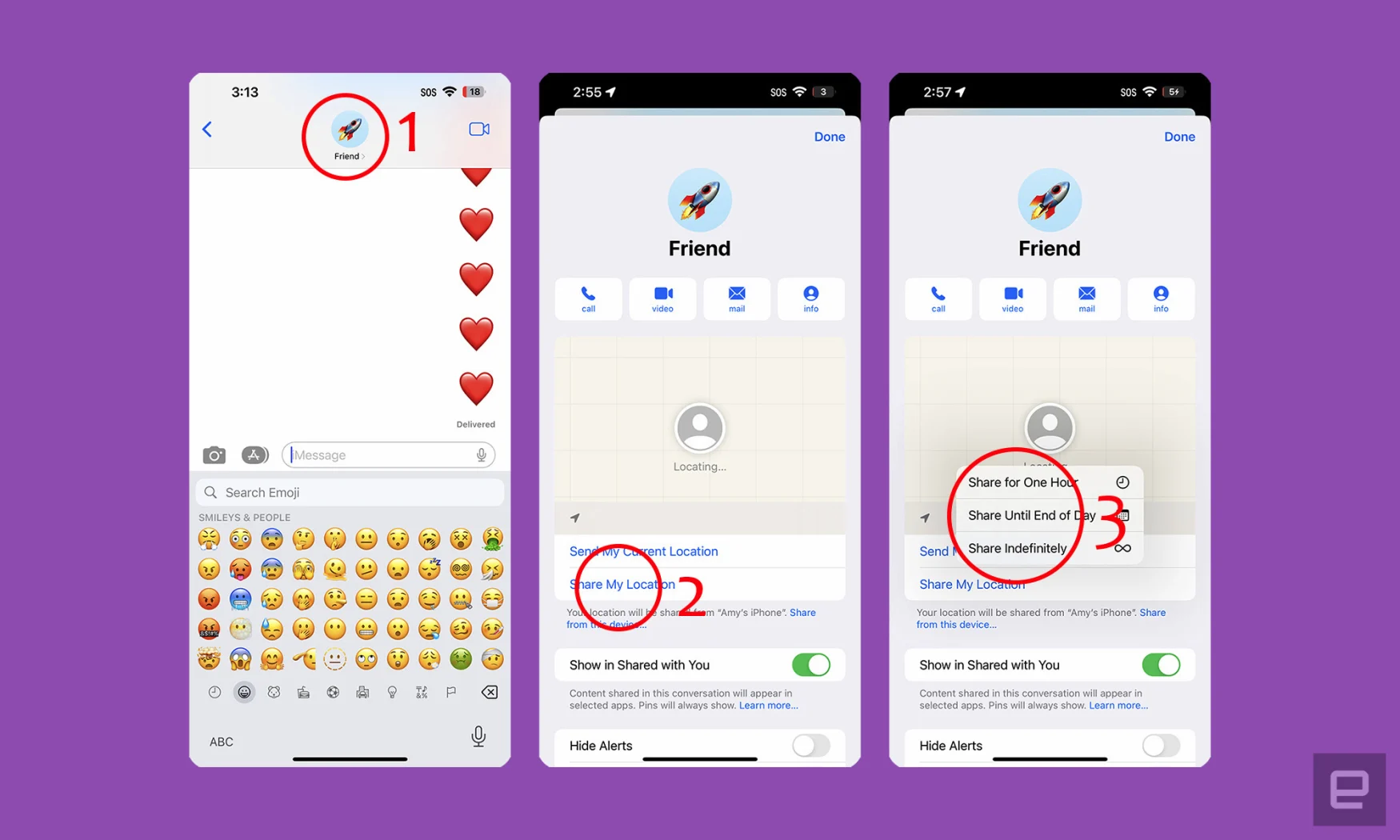
Amy Skorheim / Engadget
4. They will receive a notification that you are sharing your location with them and you will be added to their Find My app.
Just keep in mind that this only works with other iPhone users.
How to quickly share your home address in Messages
If you have your address saved under your own contact, you can send your home address via Messages by typing the words “my address is” Messages will auto-suggest your home address to fill in. This also sends your address as a link your recipient can tap on to open their default map app.
How to share your location using the Find My app
Find My lets you locate your Apple devices as well as other iPhone users. The app is a combination of two former Apple offerings, Find My iPhone and Find My Friends. As you may expect, this also only works with other iPhone users.
-
Tap on the Find My app from your home screen.
-
Tap on People on the bottom left.
-
Tap the + symbol at the top of the list of contacts.
-
Select Share My Location from the pop-up box.
-
Type the name of the person you want to share your location with. Note that only your contacts with iPhones or email addresses will appear.
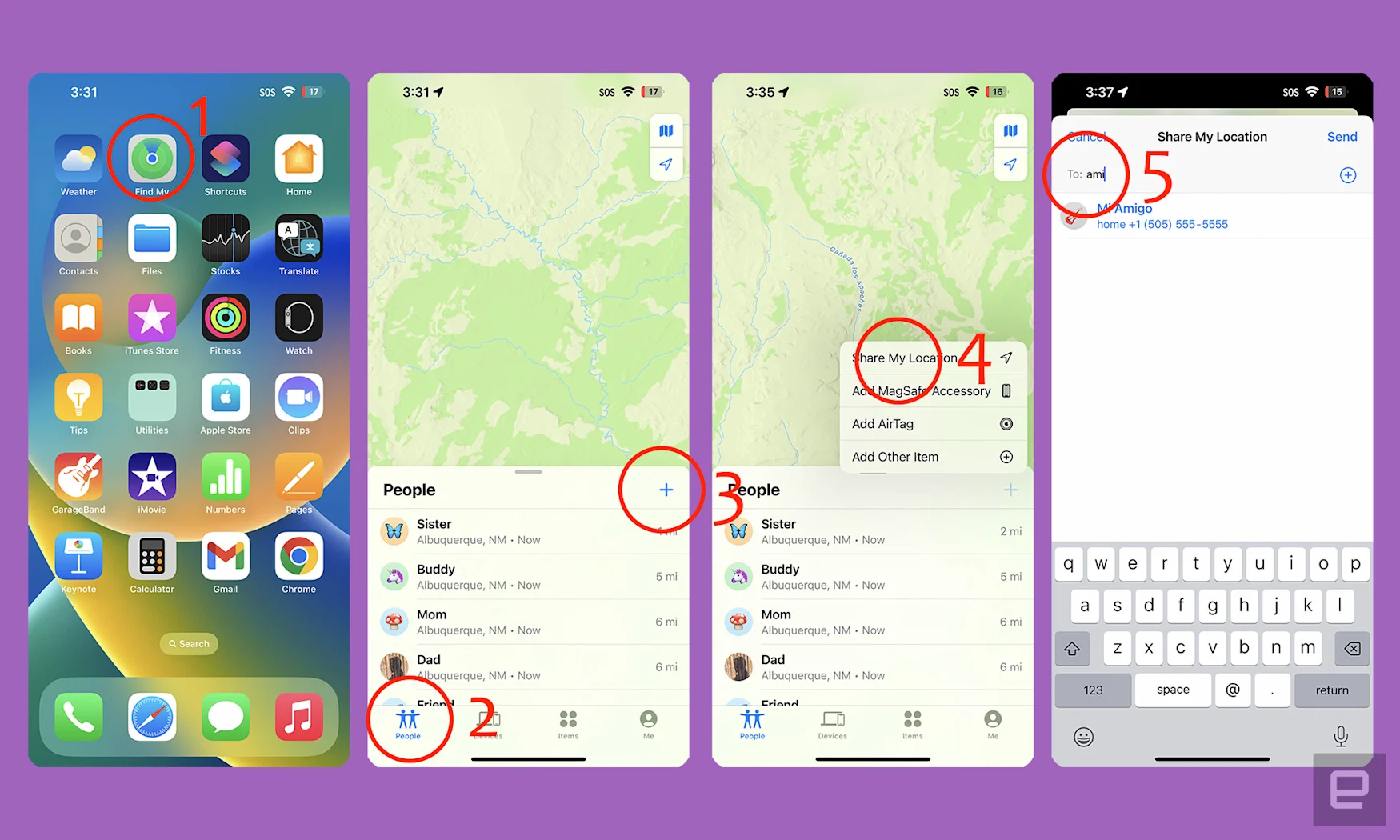
Amy Skorheim / Engadget
6. Tap the name of the contact and tap send. Select whether you want to share for an hour, the rest of the day or indefinitely until you turn location sharing off.
7. You’ll receive a pop up box that says you’ve started sharing your location and your recipient will receive a notification that you’ve shared your location with them and your information will appear in their Find My app.
A note about satellite location sharing
Currently, all iPhone 14 models have the ability to both message with emergency services and share your location when you are outside of cellular coverage areas. That means you can send your location via the Find My app even when you are off the grid. You can read more about the limitations and other factors in Apple’s press release.
How to Share your location using Family Sharing
Family Sharing is an Apple service that allows you to share things like subscriptions, media purchases and photo albums with up to five people in your family. This is also another way to let your family know where you are.
-
Go to Settings then tap your Apple ID, iCloud+, Media & Purchases button at the top.
-
Tap on Family Sharing.
-
Choose the friends or family members you want to use Family Sharing with from the list (note that Family sharing only works with other iPhones).
-
Tap the blue arrow to send. Your recipients will receive a text invitation to join Family Sharing.
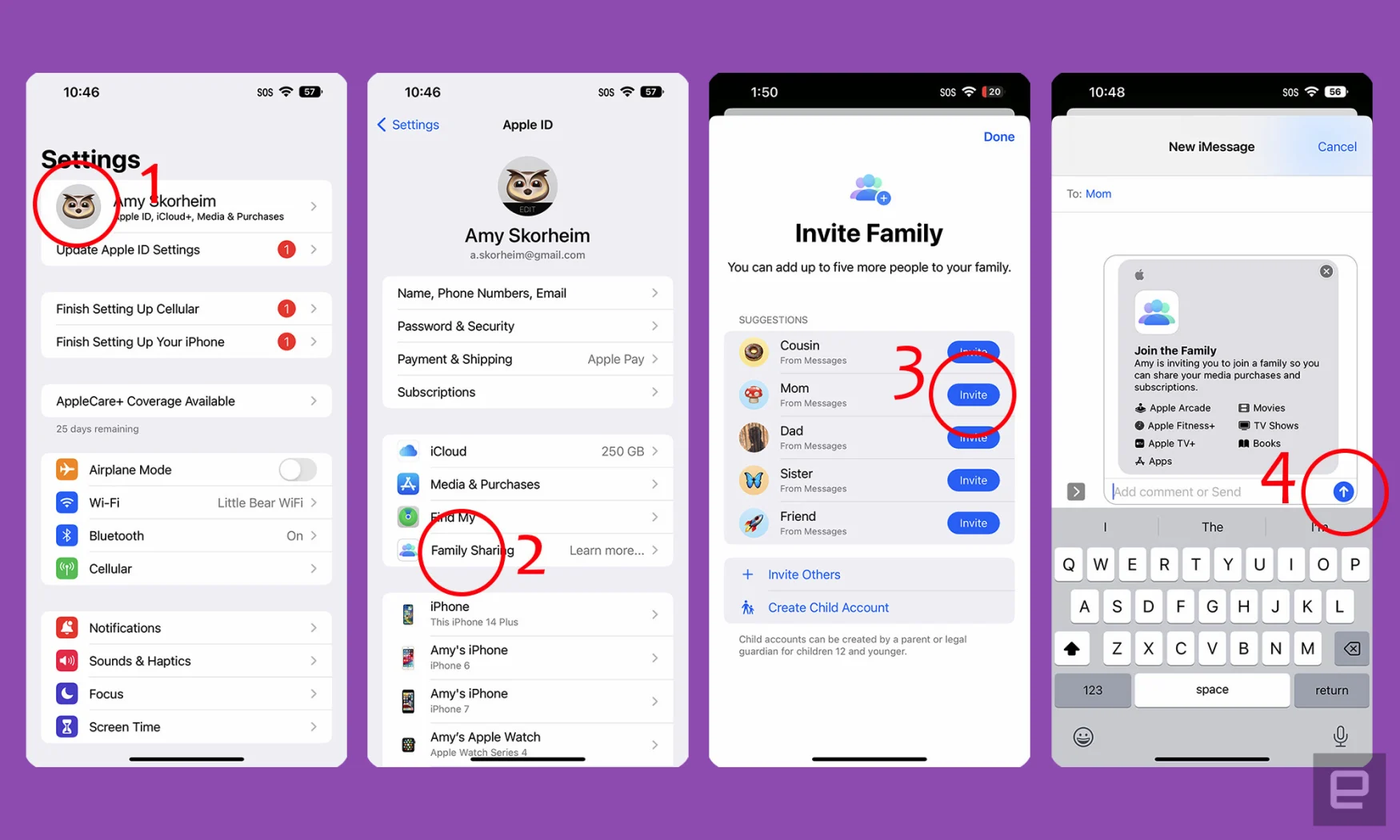
Amy Skorheim / Engadget
5. Once you are sharing with someone, you can enable Location Sharing at the bottom of the Family Sharing menu (Settings > Apple ID > Family Sharing).
6. Tap on Location Sharing at the bottom of the screen.
7. You’ll see an information panel about Family Sharing and your location. Tap Share Location.
8. The next time you tap Location Sharing from the Family Sharing menu, you’ll be directed to a screen that allows you to toggle location sharing on and off.
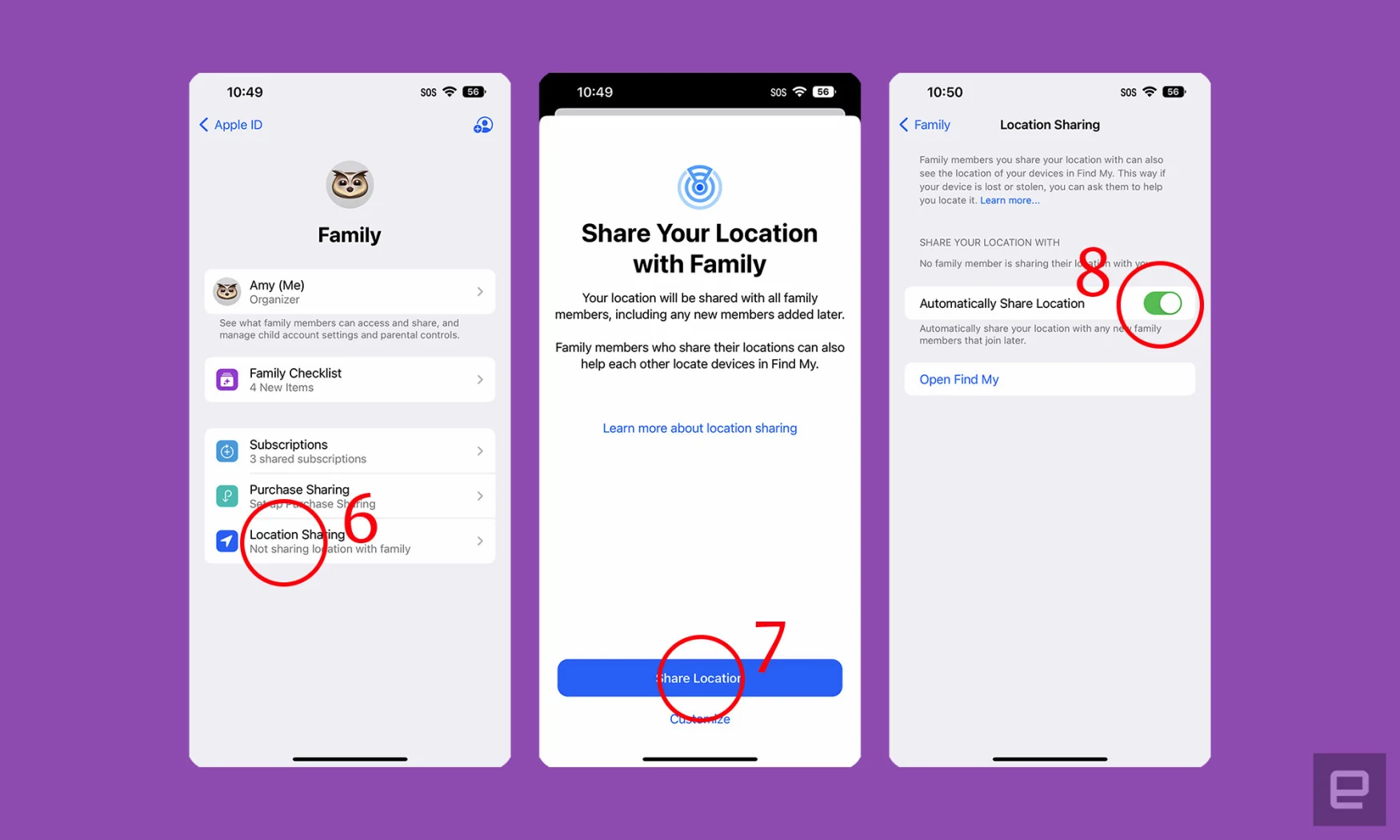
Amy Skorheim / Engadget
9. People who are connected with you through Family Sharing (provided you have location sharing toggled on) will be able to see you in the Find My app and in your profile panel in Messages.
How to share your location using Google Maps
You can also share your whereabouts directly from the apps that many people use for navigation. To send a location via Google Maps, you’ll need to be logged in with your Google account within the Maps app. Once you’ve logged in, follow these steps to start location sharing:
-
Open the Google Maps app on your iPhone.
-
Tap on your account image in the upper right corner.
-
Tap Location sharing.
-
You’ll see a location sharing information panel. Tap the Share Location button.
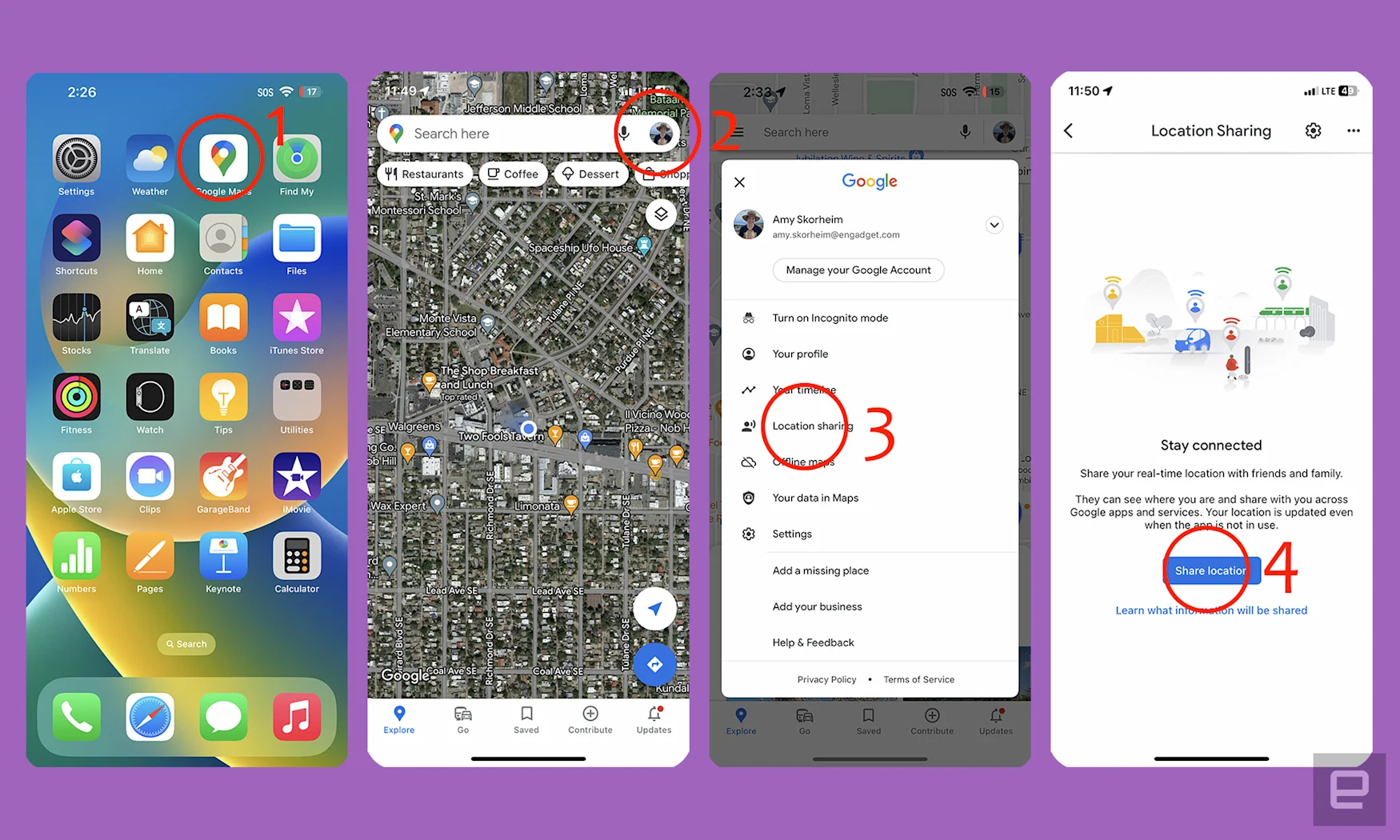
Amy Skorheim / Engadget
5. From here, you can choose to share with your contacts from within Google by selecting a duration and the icon of the person you want to share with. Your recipient will receive a Google Maps notification (provided they have Google Maps installed and notifications turned on for that app). They will also receive an email with a link to view your location on Google Maps.
6. Alternatively, you can tap More Options below your contacts to share your location with a link.
7. You’ll see a pop-up window asking if you want to share with a link. Tap Share.
8. Select from the suggested contacts (the small icon at the lower right of each contact’s image indicates which method will be used to send the link). Or select an app, such as Messages or Gmail to open those apps and enter your contact’s information.
9. Your contact will receive a link via the method you chose. When they tap the link it will take them to the Google Maps app (if they have it installed) or to Google Maps within the browser.
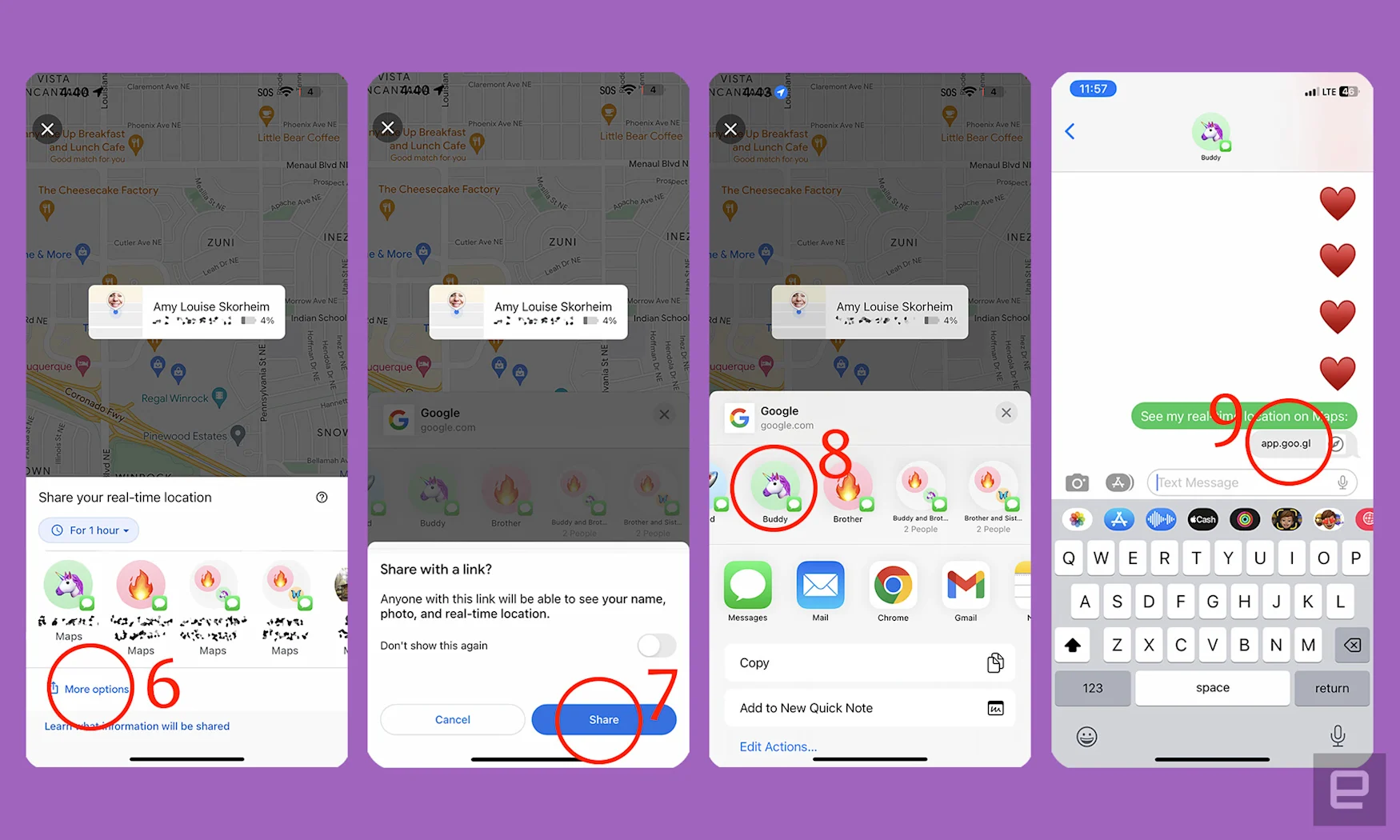
Amy Skorheim / Engadget
How to share your location using Apple Maps
If you prefer using Apple Maps for navigation, here’s how to use the app to send your location details:
-
Open Apple Maps
-
Tap the arrowhead icon to center the map on your current location.
-
Drag up on the panel at the lower half of the screen.
-
Scroll down to Share My Location and tap.
-
Choose the person you want to share your location with from the suggestions menu or choose an app, such as Messages or Mail. You can add a comment if you want, and press the blue send arrow.
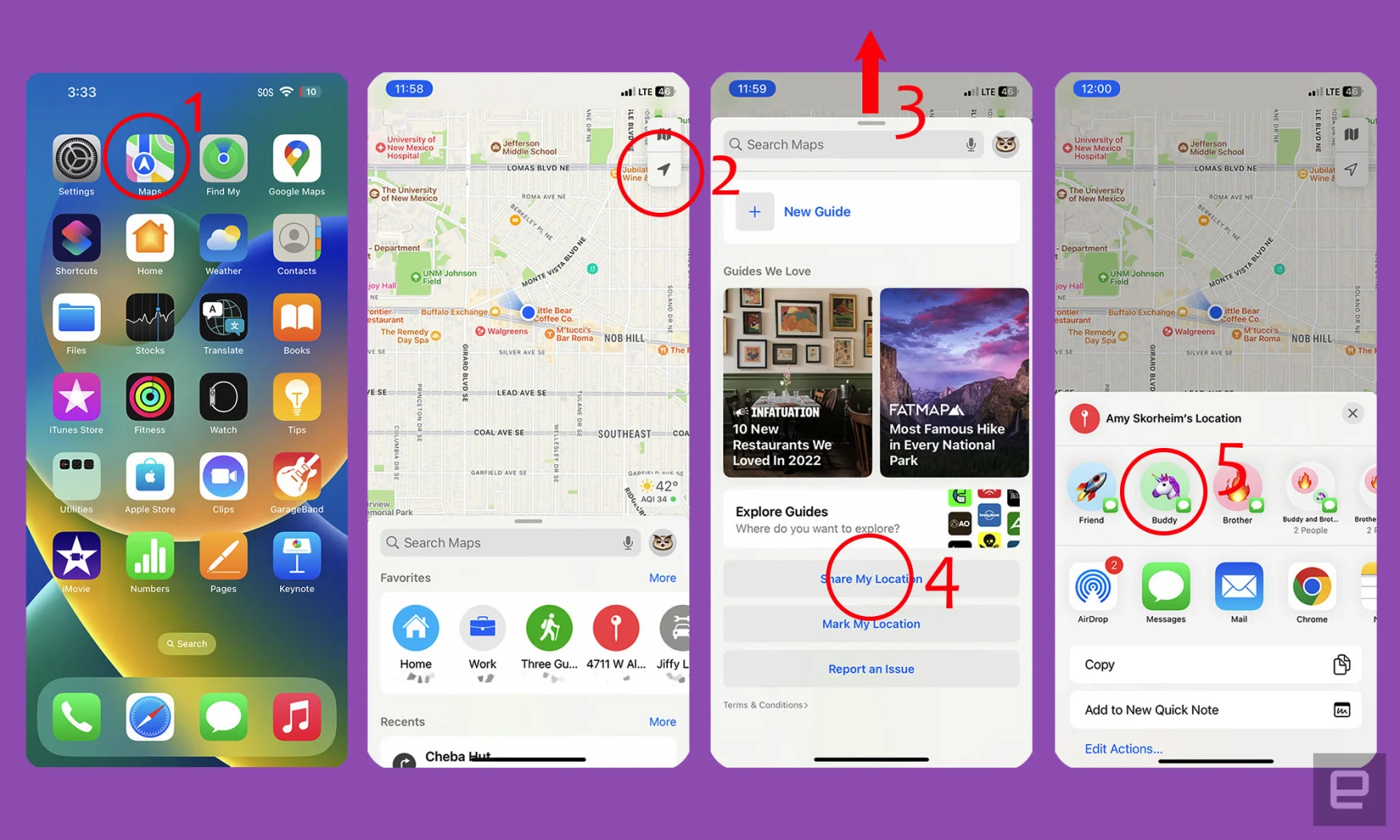
Amy Skorheim / Engadget
6. If you choose to send via Messages, your recipient will receive a map thumbnail of your location. If they tap that, it will open their Apple Maps app. If they don’t have Apple Maps, your location will open using Apple Maps in their browser.
How to share your location using a Mac
-
Click Launchpad from the Dock.
-
Open the Find My app.
-
Click on Share My Location in the lower left corner.
-
Type in the name of the person you want to share with. Similarly to the Find My app on an iPhone, the Find My app on a Mac can only share your location with other Apple devices.
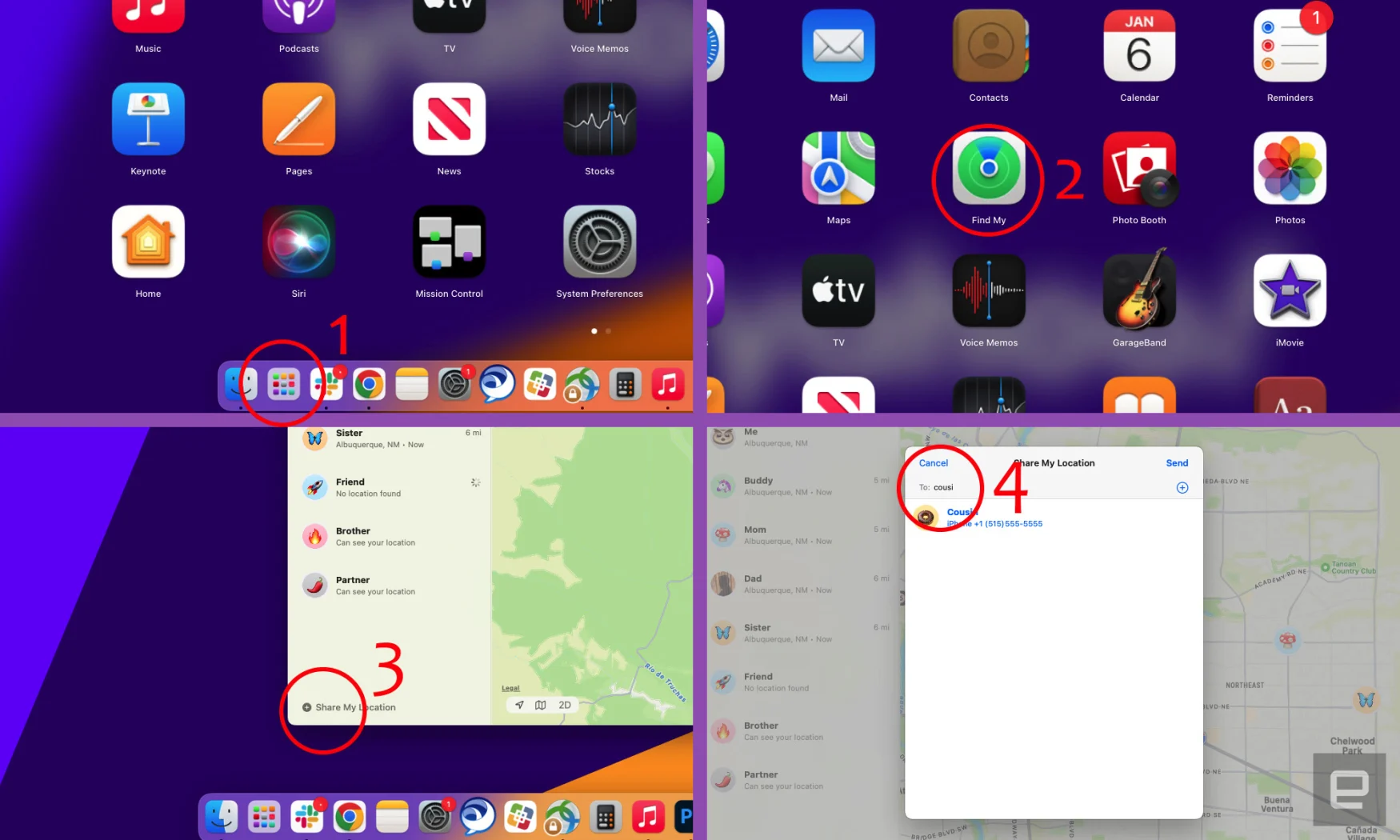
Amy Skorheim / Engadget
5. Your recipient will receive a notification that you’ve shared your location with them and your information will appear in their Find My app.
Troubleshooting location sharing
If you’re having trouble sharing your location, make sure Location Services is on for the app you want to use.
-
Go to Settings.
-
Tap on Privacy & Security.
-
Tap on Location Services.
-
Make sure Location Services is toggled on.
-
Ensure the app you want to use is set to While Using.
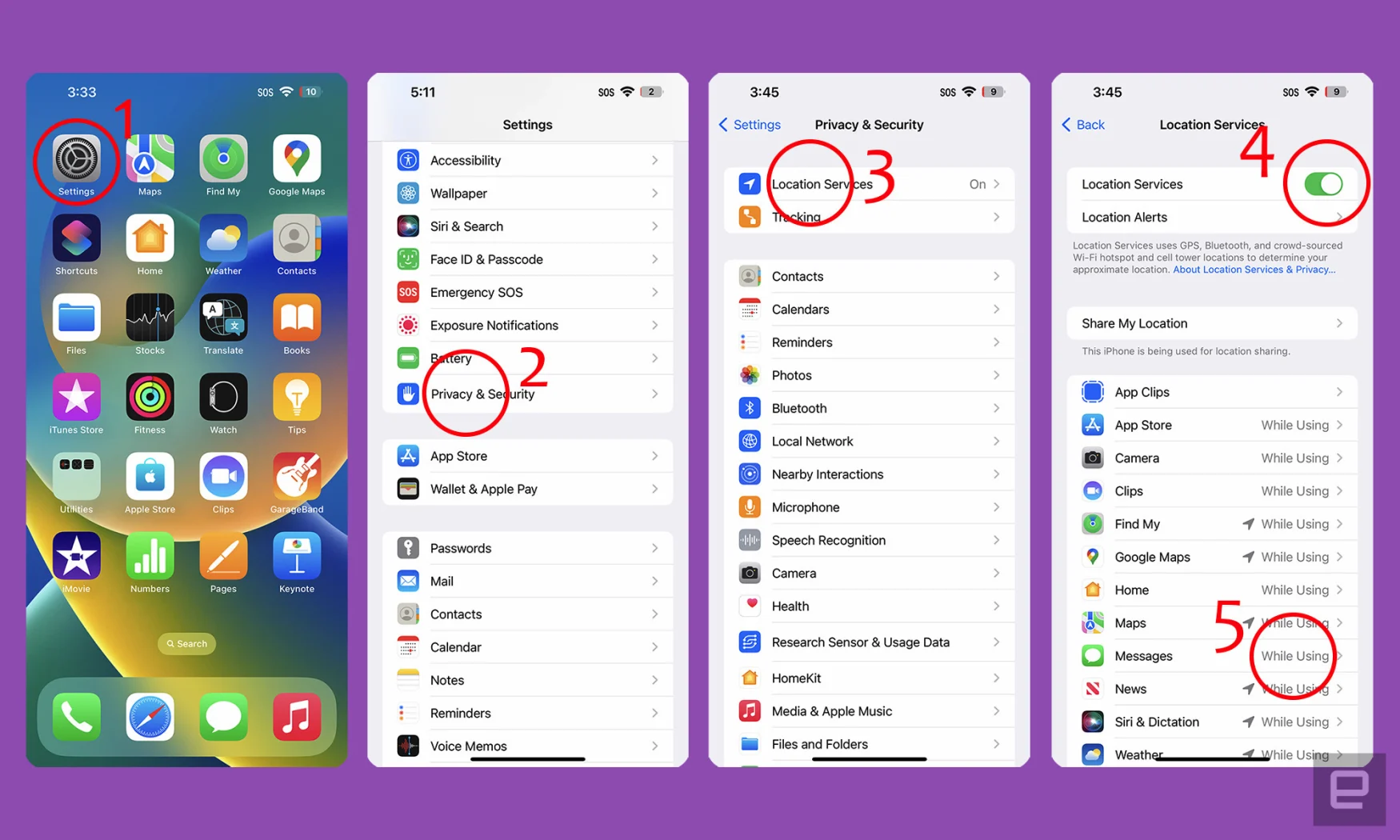
Amy Skorheim / Engadget
How to stop sharing your location
If you’ve shared your location for a duration of time through Find My, Family Sharing or Google Maps, you can stop sharing at any point. If you’ve shared using a one time link to your location, via Messages, Apple Maps or the link option in Google Maps, you can’t undo that action, just as you can’t unsend a text or an email.
-
Via Find My: Open the Find My app and tap the name of the person you want to stop sharing with. Drag up on their info panel and tap Stop Sharing My Location.
-
Via Family Sharing: Open Family Sharing by opening Settings and tapping your Apple ID panel at the top of the Settings menu. Tap Family Sharing then Location Sharing and toggle off Automatically Share Location.
-
Via Google Maps: Open the Google Maps app and tap on your profile image at the top right. Tap Location sharing. You’ll see a list of people you’ve shared with. Tap the person you want to stop sharing with, then tap the Stop button at the bottom of the screen.

