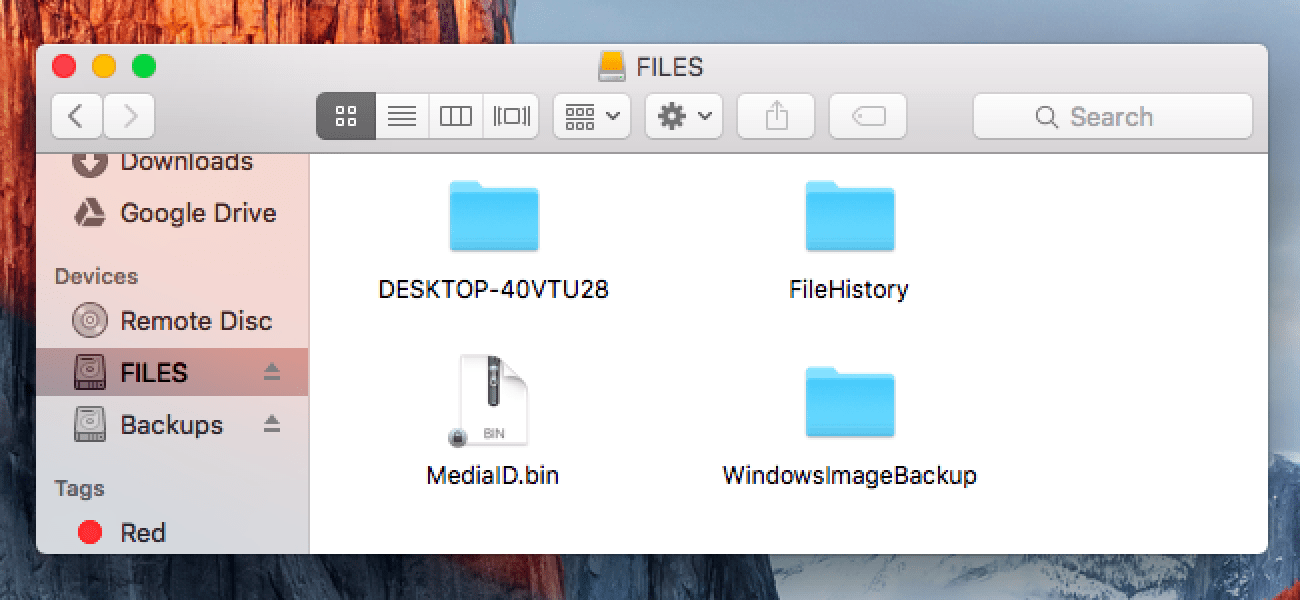Although data corruption on storage devices has been reduced in recent years with the advancements in storage technology, both PC and Mac users are still at risk of losing their data, especially when a hard drive or a solid-state drive fails or degrades over time.
Now, most people don’t have an extra storage device dedicated to backups, so the last resort to get back lost, corrupted, and deleted data from an external hard drive is to use a data recovery software.
For Mac users, one of the best Mac data recovery software in the business is Stellar Data Recovery Professional for Mac, which can be used to recover data from both internal and external hard drives.
Assuming that your external hard drive is corrupted and you didn’t use a disk utility software to wipe existing data, it’s still possible to recover most of your files using Stellar Data Recovery Professional on Mac.
In this guide, we will discuss Stellar Data Recovery Professional for Mac in detail, as well as show you the way to recover data from an external hard drive.
Features of Stellar Data Recovery Professional for Mac
Stellar Data Recovery Professional for Mac is a globally recognized file recovery software for macOS Catalina, Mojave, High Sierra, and other macOS versions. While it offers powerful data recovery features, it is also quite simple to use even for inexperienced Mac users.
Alongside recovering data from iMac, MacBook Pro, and MacBook Air, Stellar Data Recovery Professional can recover data from portable external hard drives and solid-state drives of different brands, including Kingston, Lexar, SanDisk, Western Digital, and Toshiba.
This particular Mac data recovery software can also restore files with common and uncommon file formats, which include photos, videos, music, documents, and many more. In addition, it can recover data from drives with encryption lock, as well as corrupted volume partitions.
Note* To recover deleted data from an encrypted disk, the user must provide the device password.
How to install Stellar Data Recovery Professional on Mac?
Stellar Data Recovery Professional supports multiple iterations of macOS, including the latest macOS Catalina, as well as Mojave, High Sierra, and older OS X operating systems. Here’s how to install the Mac data recovery software:
- First, open up Safari and go to this link: https://www.stellarinfo.com/data-recovery-mac.php.
- Click Buy Now, then select the plan you prefer to pay for. We strongly recommend you to go for the Professional version, as it offers the most balanced set of data recovery features under a reasonable price tag.
- Enter your personal and billing details on the following page, then complete the payment for Stellar Data Recovery software.
- Once you receive your activation key and a download link via email, click the link to download the installer zip file.
- From the download folder, extract the contents from the zip file and double-click StellarDataRecovery.dmg.
- Drag the app to the Applications folder to confirm the installation.
Once Stellar Data Recovery is installed on your Mac, launch it, and follow the on-screen prompts to activate the professional plan with your activation key. After that, you’re pretty much ready to recover lost data from an external hard drive.
How to recover data from external hard drive with Stellar Data Recovery Professional?
The following steps will walk you through the data recovery process from an external hard drive, using Stellar Data Recovery Professional on macOS Catalina:
Step 1: Launch Stellar Data Recovery software from the Mac desktop.
Step 2: Next, toggle on Recover Everything, or choose to recover your preferred file formats manually. Click Next to continue.
 Step 3: After that, select your external drive on the next page, assuming you already have it connected to your Mac.
Step 3: After that, select your external drive on the next page, assuming you already have it connected to your Mac.
 Step 4: Click Scan to start scanning for deleted, corrupted, and recoverable files. You can also toggle on Deep Scan for more results.
Step 4: Click Scan to start scanning for deleted, corrupted, and recoverable files. You can also toggle on Deep Scan for more results.
Step 5: Once the Mac data recovery software completes the scanning, you will be presented with an extensive list of recoverable files. You can click a file to preview it as well.
 Step 6: Tick the box next to the files you want to recover and click the Recover button below the app window.
Step 6: Tick the box next to the files you want to recover and click the Recover button below the app window.
 That’s it! You can now select a preferred location to save your recovered files, and access them once Stellar Data Recovery Professional finishes restoring all of it.
That’s it! You can now select a preferred location to save your recovered files, and access them once Stellar Data Recovery Professional finishes restoring all of it.
What’s More?
Stellar Data Recovery Premium for Mac software can even successfully repair corrupted photos and video file formats, such as JPEG, PNG, RAW, HEIC, MP4, MKV, AVI, etc. (available only on the Premium version)
In case your Mac’s internal drive fails, you also can create a bootable USB drive from Stellar Data Recovery software and extract your personal files from the Mac hard drive. Also, if you mistakenly delete an important file, Stellar Data Recovery can help you restore it, assuming that it isn’t overwritten by another file.
Wrapping Up
This guide has everything you need to know to recover data from an external hard drive using the best Mac data recovery software. Stellar does offer a free trial as well, which you can use to preview all the deleted and corrupted files.
Depending on what type of deleted data you are trying to recover, your experience with Stellar Data Recovery Professional for Mac may vary. However, Stellar does provide a 30-day money-back guarantee to its customers, in case you are not satisfied with the data recovery software.