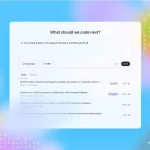When you first got your Mac, it was as fast as the wind. It booted up in no time, surfed the web like Kelly Slater, and tackled complex jobs with ease. But after a few years of steady use, your Mac is struggling. Is it time to get a new one?
Not so fast! The solid state drive (SSD) in your Mac requires a certain amount of free space in order to operate efficiently, and the fuller they get, the slower they operate. But that means you restore your Mac’s performance with a little housecleaning. Follow these steps to reclaim the speed and performance you crave from your Mac.
1) Change Your Login Settings
Does your Mac take forever to boot up? It’s not because it’s getting older — it’s because you have a lot of programs set to launch at startup. The more programs your Mac has to launch during the startup process, the longer it’ll take to start up — that’s common sense. And it’s easy to change your login settings so that you don’t have to wait 15 minutes for your Mac to finish booting up every time you turn it on.
Simply go to System Preferences > Users & Groups > Login Items. This should let you see a list of the apps that launch on startup. Many apps launch on startup by default, so don’t be surprised to spot a long list of apps that you don’t actually need launched when you boot up your system. Highlight the apps that don’t need to launch at startup and click the minus symbol at the bottom of the list to restore your system’s fast bootup speeds.
2) Empty Your Storage Folders
Emptying your storage space will help your SSD operate faster. Click on the Apple logo and then go to About This Mac > Storage > Manage to start clearing out your storage files. Your system will offer you four options for clearing out storage space. Two of the most effective are Store in iCloud, which allows you to move old files, photos, and messages off of your Mac and into iCloud storage, and Optimize Storage, which removes old films and TV show episodes that you’ve already watched. You can also empty your trash from this dialogue box, and there’s an option to sort through old files and remove clutter.
3) Use a Mac Cleaner to Identify Junk Files and Programs
When it comes to removing clutter from your Mac, though, the best way is to use a free Mac cleaner. A Mac cleaner can help you identify junk files and programs you no longer use, as well as large files and duplicate files that you may want to delete to free up space. Do your research and make sure you choose a legitimate Mac cleaner — avoid the Advanced Mac Cleaner malware. One of the best free, legitimate Mac cleaners available today is Cleaner One, from Trend Micro.
4) Upgrade Your OS
Upgrading your Mac OS will ensure that you have all the latest security patches for your system, as well as all the latest performance enhancements — and it’s free, so there’s really no excuse not to. Just go to System Preferences > Software Update to see if you have an OS update available. You can select Automatically keep my Mac up to date to make maintaining performance easier, or, if you want to choose when you install updates, you can use the Advanced button to access those settings.
5) Straighten Up Your Desktop
Did you know that the Mac OS treats each icon on your desktop as its own little window, with its own digital footprint in your system’s memory? It’s true — and that means you can speed up your system by minimizing the number of icons on your desktop. If you don’t have the heart to straight up delete desktop icons, you can organize them into folders to take some of the strain off your system and speed things up again.
When your Mac starts to slow down, you need to do a little maintenance to free up disk space and speed things up. You’ll be pleasantly surprised at how easy it is to restore your Mac’s performance for free — with just a little elbow grease and the right Mac cleaner app.