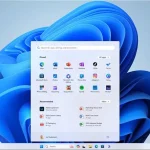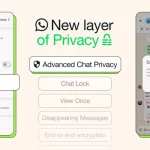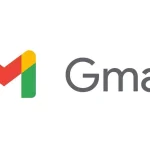The significant improvements in image sensor resolution and post-processing software have resulted in overall better video quality recorded from smartphones and digital cameras. However, the video files have also become too large to store, even with highly-efficient video codecs and other under-the-hood advancements in video processing technologies.
For example, a single minute 4K (2160p) video at 30 frames per second occupies a minimum of 375 MB. In contrast, a Full HD (1080p) video at the same framerate requires only 130 MB per minute. This is expected considering 2160p is essentially four times the resolution of 1080p.
If you have a slow internet connection, it will take hours to back up such high-resolution videos on file hosting services. You can’t even upload 4K media files on social media platforms without exceeding file size limitations in many cases.
Having said that, you can use video compression software to shrink down the size of video files and upload them faster – provided that you are fine with the slightly inferior but mostly an unnoticeable drop in video quality.
If you have a computer running the latest Windows version, there are many video compressors for Windows 10. We found WinX Video Converter to be one of the best free video compression software in the market, simply because of its features that hit the criteria for most users looking to shrink video file sizes.
In case you are interested in using WinX Video Converter, consider reading on through this guide for more information.
What does WinX Video Converter offer?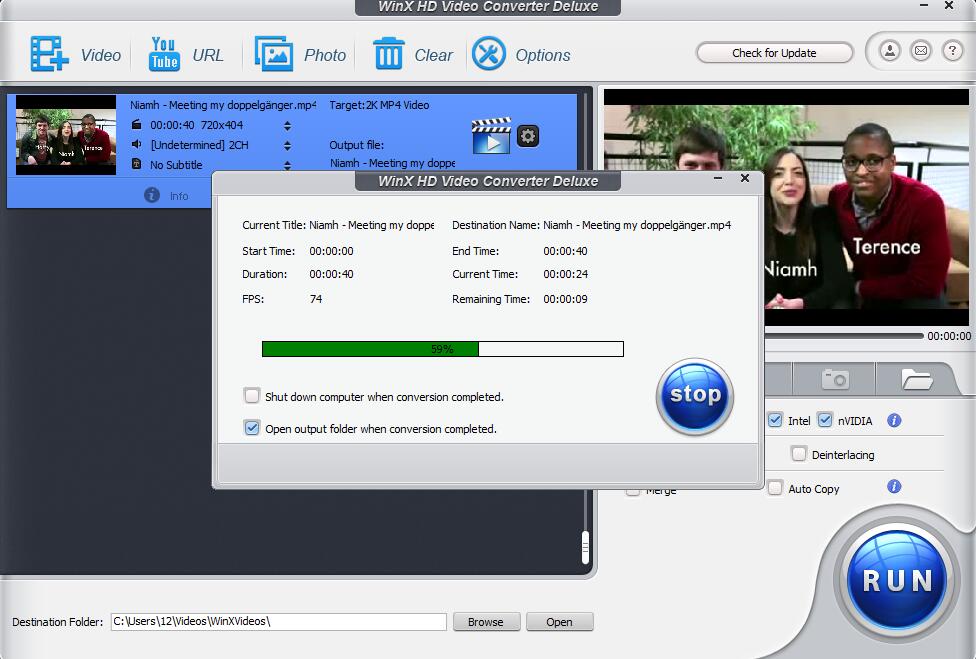
WinX Video Converter lets you convert videos in different formats, including MP4, MKV, AVI, AVCHD, and more. It can also compress video files between 1080p to 2160p to a smaller size while retaining the best quality possible. You get to choose the output resolution, aspect ratio, bitrate, and framerate for the video you wish to compress.
WinX Video Converter supports HEVC, which is an industry-standard video codec. You can shrink videos using the following codec without compromising on the quality too much. H.264 and VP8 codecs are also available for high-quality video compression, with support for the latest AV1 codec coming soon.
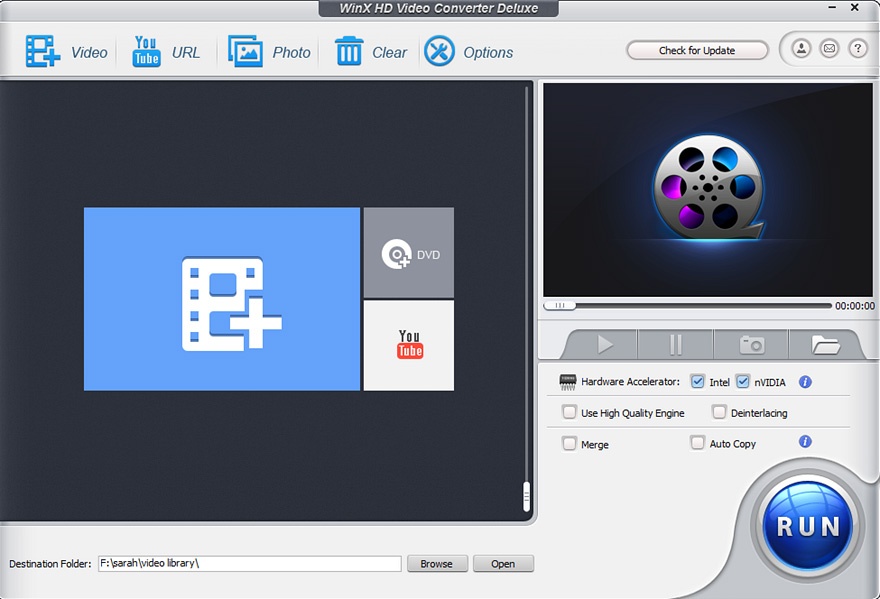 The following video compressor software uses an efficient engine that utilizes the most out of your computer hardware. WinX Video Converter can take advantage of multi-core CPUs with simultaneous multithreading and offer smooth and fast video conversion and compression. Thanks to its support for NVENC and VCE GPU acceleration, the video encode/decode process gets significantly faster if your PC or laptop uses NVIDIA or AMD graphics card. Currently, Intel’s Quick Sync Video technology is also supported.
The following video compressor software uses an efficient engine that utilizes the most out of your computer hardware. WinX Video Converter can take advantage of multi-core CPUs with simultaneous multithreading and offer smooth and fast video conversion and compression. Thanks to its support for NVENC and VCE GPU acceleration, the video encode/decode process gets significantly faster if your PC or laptop uses NVIDIA or AMD graphics card. Currently, Intel’s Quick Sync Video technology is also supported.
WinX Video Converter natively supports the latest builds of Windows 10. However, it also works with Windows 7, and you can get it on Mac computers running OS X 10.6 or later. It’s available as freeware for both operating systems, and the user interface is intuitive enough for novice users.
How to compress video files to MP4 using WinX Video Converter?
MP4 is a video format widely adopted by the industry. Whether it’s an old DVD player or a new smart TV, every device capable of video playback natively support the MP4 format.
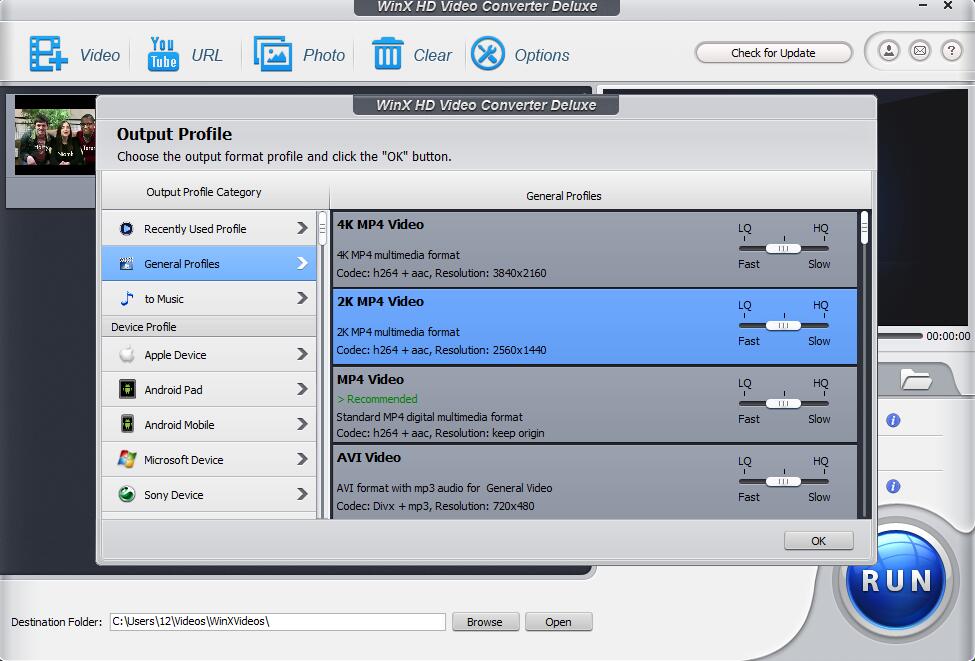 If you are looking for a way to reduce the size of video files, converting them to the MP4 format is recommended for optimal video/audio quality. With WinX Video Converter, the process gets relatively straightforward.
If you are looking for a way to reduce the size of video files, converting them to the MP4 format is recommended for optimal video/audio quality. With WinX Video Converter, the process gets relatively straightforward.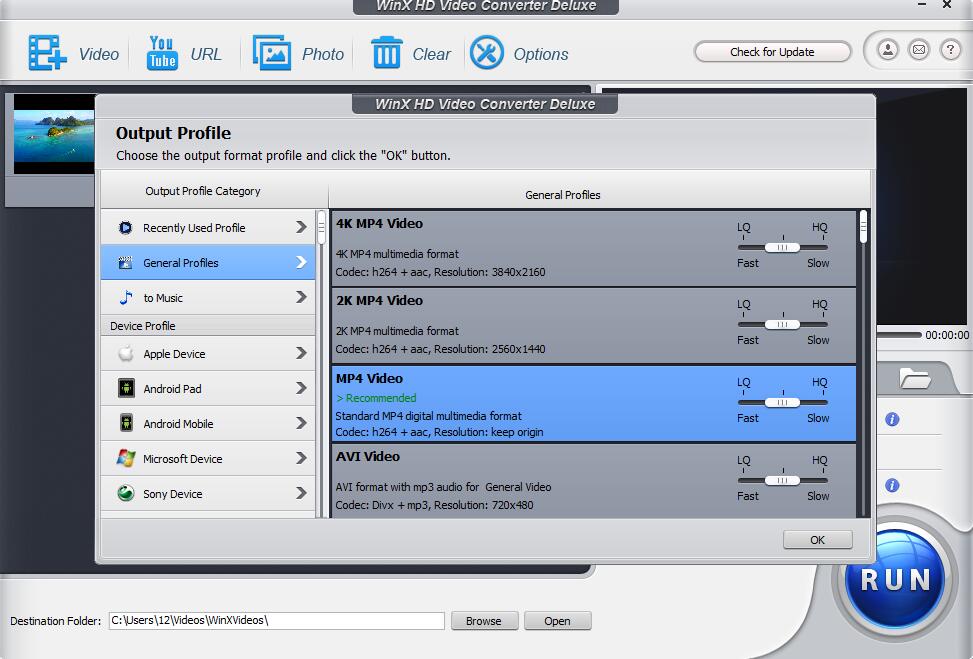
- First, double-click the WinX Video Converter shortcut on the desktop to launch it.
- Now click the + Video button in the top menu bar and select the video (or videos) you wish to convert to MP4 and compress.
Fortunately, WinX Video Converter supports batch selection and conversion. - Once you load the video file, a window should pop-up regarding the output format. Proceed with the MP4 Video profile.
- The next window will prompt you to set compression parameters. You can adjust the video codec, framerate, and bitrate.
You can also manually tweak the audio codec, sample rate, and bitrate to compress the video file further. - Now click OK to apply the compression options. If you wish to convert and compress multiple video files with the same settings, click the Apply to All button instead.
- Additionally, you can resize or crop the video file from the Crop & Expand tab.
- Once you set up the conversion and compression parameters, tick the box next to Intel or NVIDIA based on what your computer use for GPU acceleration.
You can also enable High Quality Engine to prioritize better video quality over faster encoding times. - Hit the RUN button at the bottom-right corner to begin the video conversion and compression process.
Before you start, make sure to set a destination folder for the processed video files.
Depending on your computer hardware, it might take a few minutes to hours to convert and compress videos to the MP4 format. Do NOT close the program or power off your PC while the conversion process is ongoing.
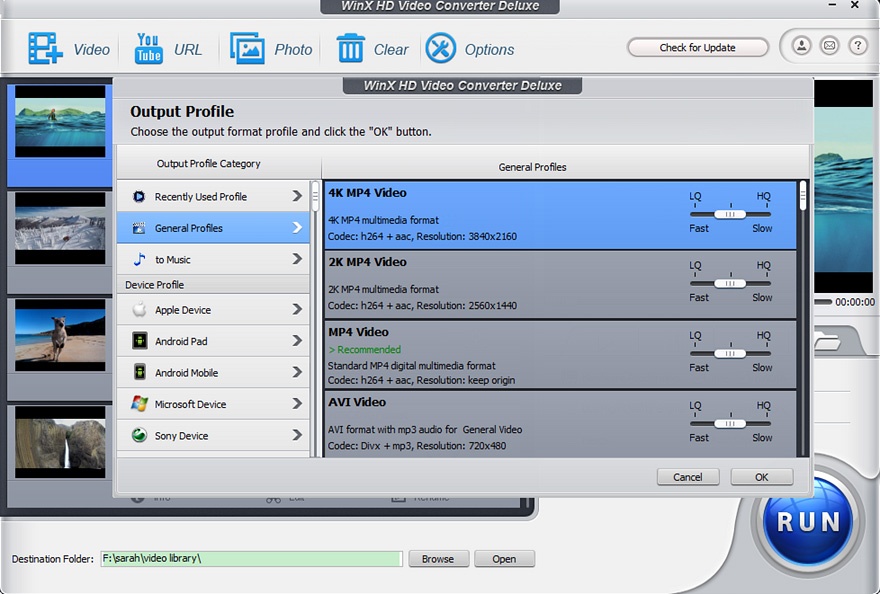
Finishing up
We consider WinX Video Converter to be one of the best free video compression software for Windows 10. It’s relatively easy to use, offers plenty of features, and delivers fast and quality video conversion and compression.
Those who are searching for free video compression software should definitely give WinX Video Converter a shot. While it lacks certain video customization features (e.g., custom watermarks, filters, granular image adjustments), it’s still freeware without advertisements, which is quite rare to find nowadays. WinX Video Converter is safe to use, with zero adware or dodgy bundleware content.