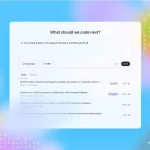In this article, you will learn how to compress video formats using Wondershare Video Converter and more features than you can get by installing this software.
Try Wondershare UniConverter
Dealing with large video files is somewhat cumbersome to upload online, share and even takes up large space on your storage device. Therefore, to make sharing of videos seamless and reduce file take up it is advisable to compress them. By compressing videos, you will reduce its file size.
You may be wondering how that can be done. Well, compressing video formats is quite easy when you have the right video compressor software. Some could be free others paid and some could be only web-based. With free video converters, you will get limitations such as file size or watermarks being added to the compressed video. Also, the output of the compressed video could be of low quality and the process of compressing video takes long.
To evade of these limitations, you need to try Wondershare Uniconverter. Uniconverter is a professional video converter by the famous Wondershare Technologies that is integrated with a robust video compressor. They offer 24/7 customer support hence you can reach out to them if you have any challenge with compressing video formats.
Let us now dive in and see how to compress video format with Uniconverter
How to Compress Videos using Wondershare Uniconverter
It is easy to compress video by using UniConverter than you thought. The process of compressing video formats involves only three simple steps. Here is a quick guide on how to compress video formats with Wondershare Uniconverter for Windows after you have installed it. The installation process is very easy. Our guide here takes that of Windows but it is similar to that of Mac platform.
Step 1: Open Video Compressor
Open the Uniconverter software on your computer and click on the “Toolbox” icon on the home menu. From there, navigate through the options and click on “Video Compress” option to open it.
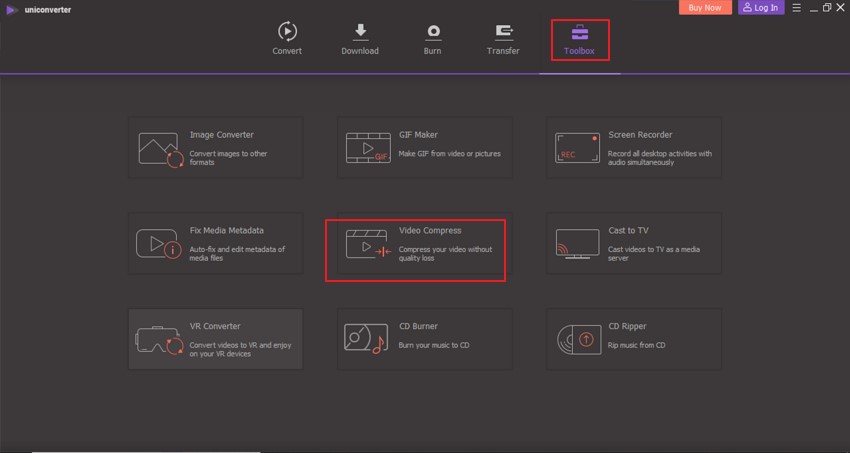
Step 2: Upload Video
Next, a pop-up window will appear that allows you to upload. Click on “+” button and you will be able to browse your videos on the local storage. Select the video file to compress and open it with the program. Alternatively, you can drag and drop the file to the program. After then click on the “Compress” button.\
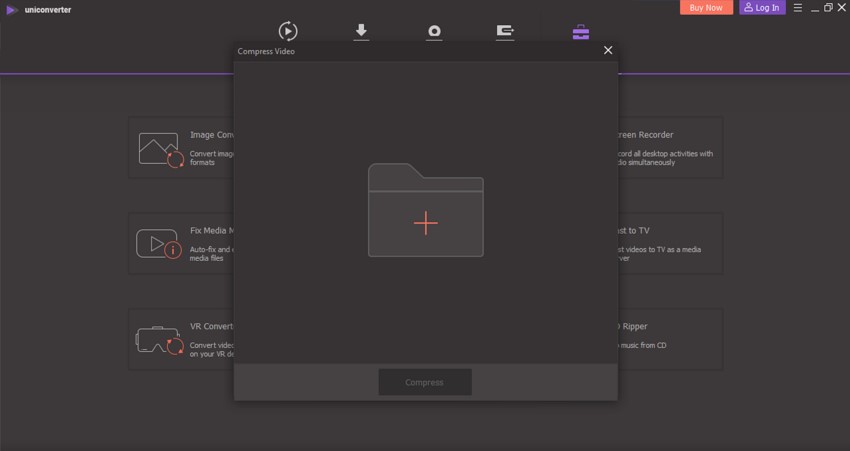
Step 3: Compress Video
At this point, a compression window will then appear. Start by adjusting the file size then change the output format and the quality format if you wish. Also, adjust the resolution of the video by move the cursor to the left. When you have made the changes, the video compressor will be able to tell you to what percentage the video file has been reduced.
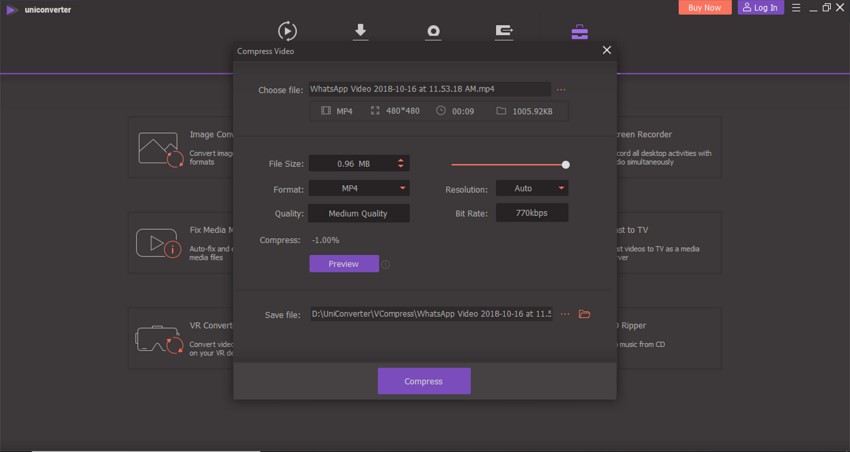
After that, you can then preview the new reduced file size of the video to check its quality. If you are satisfied then define where to save the file under “Save File” and then finally click on “Compress” button. If not, you can then readjust the compression settings again. Your video will be compressed to the desired format and size within a few seconds and you can retrieve on the location saved.
Other Wondershare UniConverter functionalities
Besides compressing video formats, Wondershare UniConverter also has other functionalities that come handy that you can use if you are dealing with videos or audios.
- Convert video formats
Wondershare Uniconverter is a powerful video converter that supports different input and output video formats. You can input the videos from local storages, mobile phones, external storages, camcorders and convert them to any format. Uniconverter supports over 1000 file formats that are of different quality ranging from low to high-quality file formats. It also supports preset output device formats for phones, game consoles, TVs and mobile phones. You can convert the files from one format to another without losing file quality. Moreover, you can convert the video format to audio format seamlessly.
- Burn DVD
Uniconverter is also integrated with DVD burner located at the home menu. With this DVD burner, you can add files, load DVDs, DVD folder, ISO Files and IFO files and then edit or convert them. Moreover, this DVD burner allows you to burn the media files to DVD folder and ISO files. It allows you to customize the DVD files by using different templates integrated on this burner.
- Edit video easily
With Wondershare Uniconverter, you do not have to look for a video editor since it has a video editor that has a number of functions. You can trim videos, cut videos or apply special effects. Under the special effects, you will get options to adjust video brightness, contrast, saturation, deinterlace, and enhance the video. Also, you can add filters, watermarks, subtitles using different topography and edit the audio of the video.
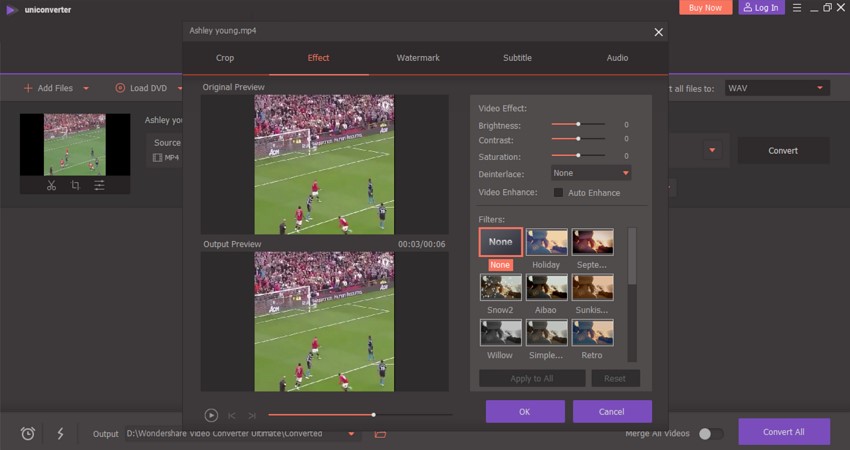
- Record video
Furthermore, Wondershare Uniconverter allows you to record quality videos and audios. The recording could be your desktop activities, webcam skype calls or online sharing platforms. Remember, this software support over 10,00 sharing sites hence it can record videos from all these sites. What is more fascinating about this video recorder is that you can select the region that you want to record.
- Download Videos
Another important feature of Wondershare Uniconverter is its ability to download videos online or MP3 files to your computer. It supports over 10,000 sharing sites such as YouTube, Instagram, Fmovies, Twitter, Hulu, DailyMotion, Spotify, HBO and Snapchat just to name a few. What is a kicker, with this software you can download playlists right away!
Conclusion
In a nutshell, Wondershare Uniconverter is an all one tool that can help you edit, convert burn and record videos. Moreover, its user interface is very simple making it easier to navigate around and work around on your videos. By using Wondershare Uniconverter you will be more efficient hence you need to give it a try. Visit the Wondershare website and download its free version now. It is compatible with both Mac and Windows platform.