Taking a screenshot seems like a simple task on your phone, but it can be a bit of a longer process for the desktop, especially Windows 11. There are a couple of ways to take a screenshot on Windows 11, which also apply to Windows 10, even though Windows 11 has an upgraded Snipping Tool. So if the question on your mind is how to take a screenshot on Windows 11 (or, in other words, how to print the screen on Windows 11), here’s how you can go about it.
Related: How to change the default browser on Windows 11
QUICK ANSWER
You can take a screenshot on Windows 11 using the PrtSc key and pasting the captured screenshot in Microsoft Paint or any other app you want to share it with. Alternatively, you can use the Snipping Tool using Windows key + Shift + S or the dedicated Snipping Tool key, or through the Xbox Game Bar using the Windows key + G.
JUMP TO KEY SECTIONS
Using the PrtSc (Print Screen) key

Palash Volvoikar / Android Authority
For most Windows 11 computers, the PrtSc, aka Print Screen key, is the most straightforward way to take a screenshot.
Using only the PrtSc key
- Locate the PrtSc key on your keyboard, and press it. If you want to capture only the application you’re currently using and not the whole screen, press Alt + PrtSc. On some laptops with the PrtSc key as a function key, you may also need to hold the Fn key.
- Head over to Microsoft Paint, and paste the captured screen using right-click -> paste, or Ctrl + V.
- Save the image using the File -> Save/Save As menu option from the menu bar or by pressing Ctrl + S.
Alternatively, if you’re looking to instantly share this screenshot in a conversation like an email or chat, you can directly paste it there instead of in Microsoft Paint. In that case, the screenshot will not be saved locally on your computer.
If you want the screenshot to save automatically, there are a couple of ways to do it.
Using Windows key + PrtSc key shortcut
- Press the Windows key and the PrtSc Key at the same time. On some laptops with the PrtSc key as a function key, you may also need to hold the Fn key.
- The screen will get dim for a second, and take the screenshot. The screenshot will automatically get saved to the Pictures -> Screenshots folder.
Using PrtSc and OneDrive
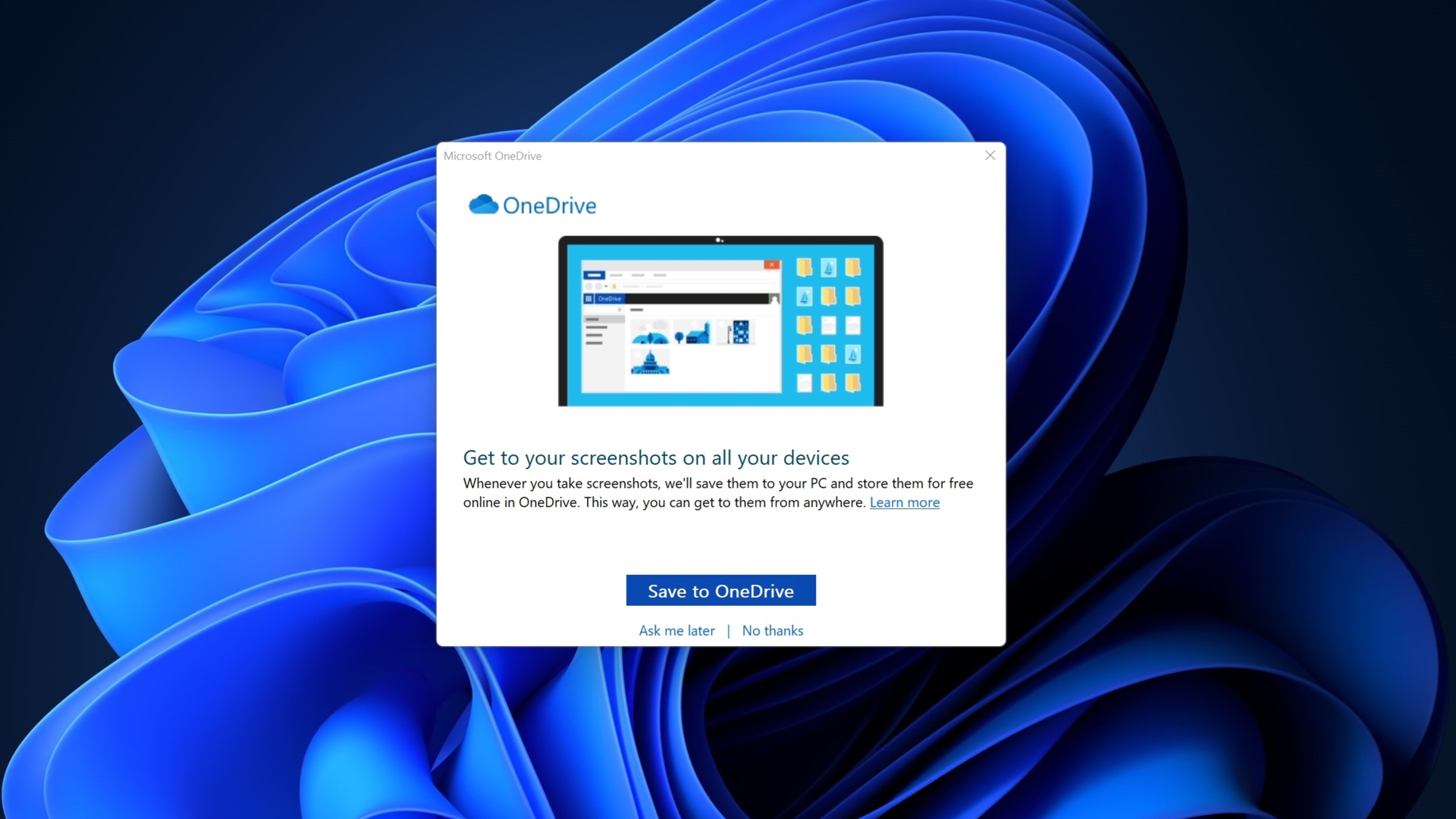
Palash Volvoikar / Android Authority
- Click on the OneDrive icon present on the right side of your taskbar.
- Look for the Help & Settings button, click on it, and then Settings.
- Click on the Backup tab.
- Check the Automatically save screenshots I capture to OneDrive option under Screenshots. Click on OK.
- Press the PrtSc key to take the screenshot. Press Alt + PrtSc to capture a screenshot of only the application you’re currently using and not the whole screen. On laptops with the PrtSc key as a function key, you may also need to hold the Fn key.
- OneDrive will give you a notification saying Screenshot saved. The screenshot will automatically get saved to OneDrive —> Personal -> Pictures -> Screenshots.
You may also get prompted to opt into this method the first time you press the PrtSc key, as pictured above. This will let you skip manually enabling the cloud sync of your screenshots.
Related: Should you upgrade to Windows 11?
Using the Snipping Tool

Palash Volvoikar / Android Authority
The Snipping Tool has been revamped with Windows 11. It’s now the all-in-one screenshot tool, letting you capture, edit, sketch, and more, with the captured screenshots. There are a couple of ways to summon the Snipping Tool,
- Press Windows key + Shift + S or the Snipping Tool key (pictured above) if it is present on your laptop keyboard. If the Snipping Tool key is a function key, you may also need to press the Fn key.
- The screen will dim and bring up the Sniping Tool menu at the top. Select between Rectangular Snip, Freeform Snip, Window Snip, and Fullscreen Snip as per your preference.
- Once your selection is complete, Windows 11 will send you a notification saying Snip copied to clipboard. Click on it to open the screenshot in the Snipping Tool.
- Edit or sketch as per your need using the tools present. Click on the floppy disc icon on the top right to save the screenshot to your computer. You can rename the file and select the format (PNG, JPG, or GIF) at this stage.
You can also assign the PrtSc button to open the Snipping Tool. Just head into the Accessibility settings in Windows 11, then into the Keyboard tab, and turn on the Use the Print screen button to open screen snipping.
Also read: How to run Android apps on Windows 11
The Xbox Game Bar capture tool

Palash Volvoikar / Android Authority
This is a more complicated way of capturing a screenshot, functionally doing the same as the Print Screen method, but with an extra step.
- Press Windows key + G at the same time.
- The Xbox Game Bar overlay will pop up. On the upper left side of the screen, there will be a floating window labeled Capture.
- The Capture window will show the active window in the bottom pane. If you want to capture the full screen, make sure no particular window is active. You can do that by clicking on the taskbar before pressing Windows key + G.
- Click on the camera icon to capture a screenshot. You will get an Xbox-styled notification saying Screenshot saved.
- The Xbox Game Bar will automatically save the screenshot to the capture folder. This is usually located at C Drive -> Users -> Your Username -> Videos -> Captures.
Using a third-party screenshot app
This isn’t the most ideal method to print the screen on Windows 11. There is sufficient built-in functionality to take a screenshot in Windows 11. However, if you still need to use a third-party app, a few apps out there will serve that purpose, like Snagit and Lightshot. The methods to take screenshots with these apps vary, but they usually require you to keep the app running in the background and a key-bind for capturing the screenshot.
Read more: How to install Windows 11
FAQs
Where do you find screenshots on Windows 11?
The save location of screenshots differs according to the method. The common save locations include the Pictures -> Screenshots folder for the Windows key + PrtSc key method, and the C Drive -> Users -> Your Username -> Videos -> Captures folder for the Xbox Game Bar method.
What is the screenshot shortcut key in Windows 11?
Again, a few screenshot shortcuts in Windows 11 include the PrtSc key, Windows + PrtSc key, Windows + Shift + S, or the Windows key + G key. There are extra steps to some of these shortcuts, so check out the full method above.

