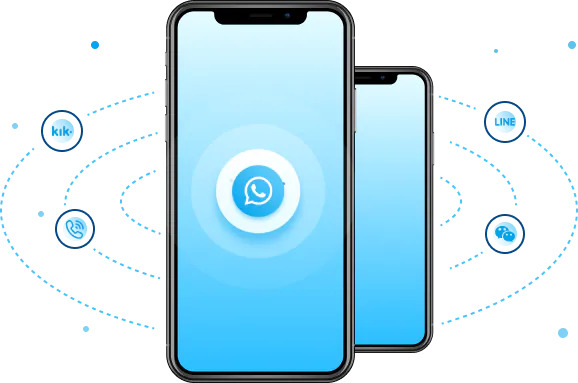There was a time when switching to a new mobile device meant you would have to manually move your locally stored data. However, transferring files, media, contacts, and settings from one device to another became pretty seamless over time, at least on the same ecosystem.
For example, if you get a new Android device, your WhatsApp chats and media would auto-restore from a cloud backup on Google Drive. But if you plan to switch to an iPhone, there aren’t any official workarounds to restore chats and media from your old Android phone.
Rumors of WhatsApp working on allowing users to use the same number to chat from multiple devices have been floating for nearly two years now, so the possibility of a cross-platform backup system in active development is quite high. However, at the time of writing, there is no solid evidence pointing to the feature’s release anytime soon.
If you are a daily WhatsApp user, switching from an Android to an iPhone or vice-versa can be pretty frustrating as your conversations won’t carry over. Fortunately, there are third-party tools that help you seamlessly transfer your WhatsApp chats and media from one device to another. Wondershare offers the best ones.
In this extensive guide, you will learn how to transfer WhatsApp from iPhone to Android, and the other way around. We have also highlighted an effective method to back up WhatsApp chats in detail.
Best way to transfer WhatsApp chats from iPhone to Android
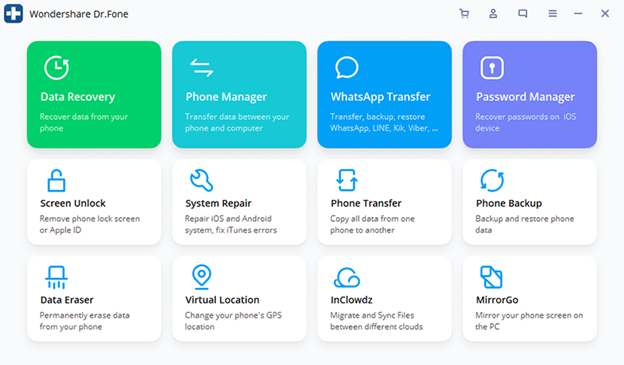 Transferring WhatsApp messages from an iPhone to an Android device isn’t officially supported as of now. However, you can use Wondershare’s Dr.Fone – WhatsApp Transfer tool to effortlessly move your WhatsApp chat history from your old device to the new one.
Transferring WhatsApp messages from an iPhone to an Android device isn’t officially supported as of now. However, you can use Wondershare’s Dr.Fone – WhatsApp Transfer tool to effortlessly move your WhatsApp chat history from your old device to the new one.
This easy-to-use desktop utility allows for seamless and reliable migration of your WhatsApp data from iOS to Android and vice-versa. It even lets users restore their chat backups from iTunes to an Android device, so they won’t even need the iPhone in hand. You can get it on both Windows and macOS, and it also supports other popular messaging apps like Viber, Kik, Line, and WeChat.
The steps to transferring WhatsApp messages from iPhone to Android goes as follows:
- Start with downloading the Dr.Fone installer from the official website.
- Next, go to your Downloads folder and launch the installer. The auto-installation should begin shortly.
- Upon finishing the installation, launch the Dr.Fone application from the desktop.
- Once you are on the app’s home page, click the WhatsApp Transfer tile above.
- Now connect both your iPhone and Android device to your PC using the supplied USB cables. Make sure they are recognized properly.
- Select the WhatsApp tab from the left sidebar, then choose the Transfer WhatsApp messages option.
- On the following screen, choose your iPhone as a Source device and your Android phone as the Destination device.
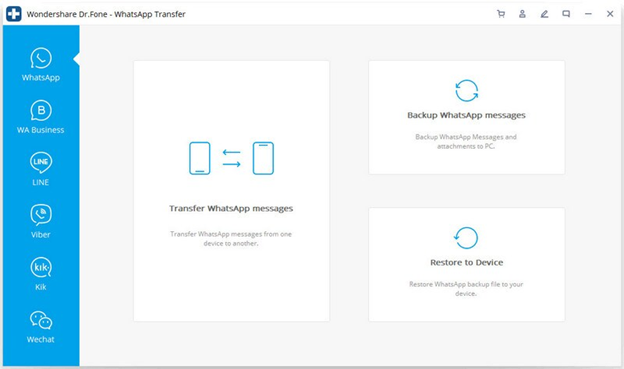
- Finally, click the Transfer button at the bottom and wait for the whole process to complete.
- Click OK to close the tool once the transfer finishes.
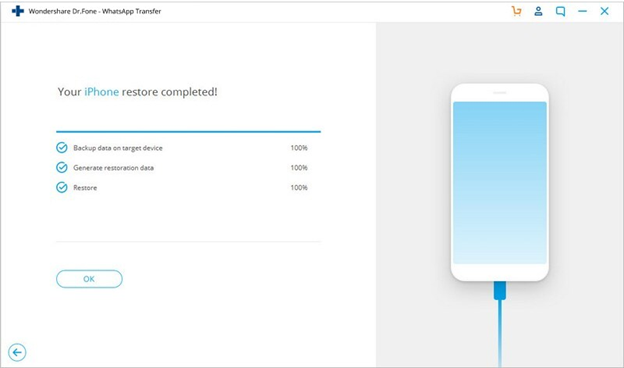 Note that the WhatsApp chat history on your destination device (if there’s any) will be deleted in the process.
Note that the WhatsApp chat history on your destination device (if there’s any) will be deleted in the process.
Transfer WhatsApp chats from Android to iPhone
For those who are wondering, migrating WhatsApp data from an existing Android device to an iPhone isn’t officially possible yet. However, the Dr.Fone – WhatsApp Transfer tool allows users to transfer WhatsApp messages from Android to iPhone.
The process is basically the same as we have shown in the above section for transferring chat history from iPhone to Android. However, in Step 7, make sure to select the Source and Destination devices accordingly.
Transfer WhatsApp chats from Android to iPhone without PC
For those who don’t have access to a PC, Wondershare also has a mobile app named Wutsapper to help you transfer WhatsApp messages, media, and attachments from your Android phone to an iPhone. It’s an easy-to-use and secure WhatsApp data transfer solution that doesn’t require a Windows or macOS machine.
All you have to do is install Wutsapper on your Android device from the Google Play Store, launch the app, and follow the on-screen instructions. Note that you will need an OTG adapter and a Lightning-to-USB cable for the transfer process between your Android (7.0 Nougat or newer) and iOS (9.0 or newer) device to work.
While Wutsapper is a premium app, the first 50 WhatsApp messages are free to transfer. After that, you will have to pay for the annual subscription, which is reasonably priced and often available for a discount.
Transfer WhatsApp chats from a backup
Wondershare’s Dr.Fone utility can be used to back up all kinds of files, including photos, videos, music, messages, and contacts. Surprisingly, it also lets you back up your WhatsApp chats and media!
Unlike WhatsApp’s limited, non-cross-platform backup system, the backup files you create using the Dr.Fone – WhatsApp Transfer tool can be restored on both iPhone and Android devices.
Here’s how you can backup WhatsApp messages and restore them to your iPhone or Android device using the tool:
- First of all, download and open the Dr.Fone toolkit on your Windows or macOS system.
- Next, click the WhatsApp Transfer option on the top row of the home page.
- Choose WhatsApp in the sidebar, then connect your iPhone or Android device to your PC.
- After that, select Backup WhatsApp messages among the other options. The backup process should begin on its own.
- The app will notify you once it’s done backing up your WhatsApp data. Simply click the View option to see your newly created local backup file.
- To restore the backup file on a different Android or iOS device, return to the “WhatsApp Transfer” menu and click the “Restore WhatsApp message to … device” option.
Note that the destination device must be connected to your PC before you proceed. - Now select the local WhatsApp backup file and choose the data (chat history, attachments) you wish to restore.
That’s it! You can now go back to using WhatsApp on your new iPhone or Android device without having to start fresh.
Wrapping up
In this guide, we have shown you how to transfer WhatsApp from Android to iPhone and the other way around. While WhatsApp currently doesn’t support cross-platform data migration, you can follow the above-mentioned methods to back up and restore your WhatsApp data from one device to another.
If you find this guide helpful, make sure to leave your feedback in the comments below, as well as share it with your family and friends. It helps us create more useful posts like this one.